Author: Will Abson
This project provides the following components which display geotagged content items within map views and to modify the geographic information associated with stored items.
By default Google Maps is used to render map views, with support for Leaflet included via additional Share modules (requires Alfresco 4.0 or greater).
The add-on has been developed to install on top of an existing Alfresco 3.4 or 4.x installation. It can work with version 3.3 if the cm:geographic aspect is added to the repository’s content model - see Known Issues below.
This dashlet displays site content on a configurable map view on the site dashboard in Alfresco 3.3 or greater.
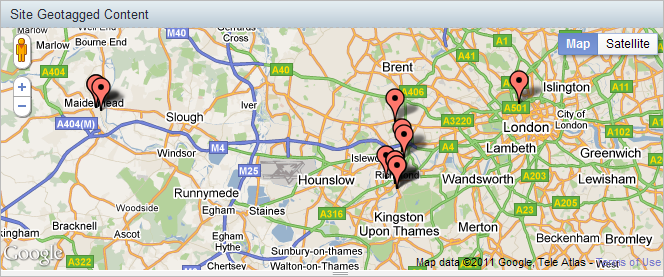
Allows the user to select a Geographic view within the site Document Library itself. The map displays content in a specific folder or matching any of Share’s predefined filters, using the map view.
This view relies on the new pluggable view capabilities introduced in Alfresco 4.2, and therefore will not function in older versions of Alfresco.
###Document Details page Map Component
The add-on adds an additional page component for the Document Details page to display a small map view for geotagged content items. Works in Alfresco 3.3 and greater.
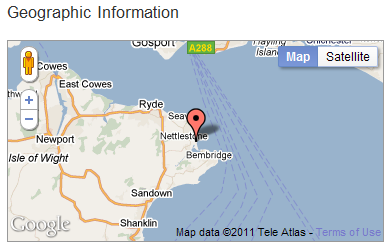
The page component will display automatically for content items which already have the Geographic aspect applied to them. For other items, a custom Document library action named Geotag is supplied, which can be enabled at install time.
Allows users to add Geographic information to items, or to modify existing Geographic location data, using a map view.
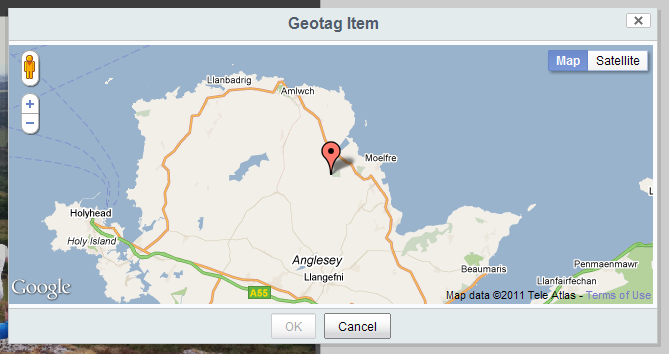
This action is provided in the 0.x version and the 2.x version, providing support for Alfresco 3.3/3.4 and 4.x, respectively.
The 2.x version of the add-on also provides two other custom actions View in OpenStreetMap and View Location on Geohack, which complement Share’s out-of-the-box Google Maps-based view by allowing you to choose OpenStreetMap or other map-based views.
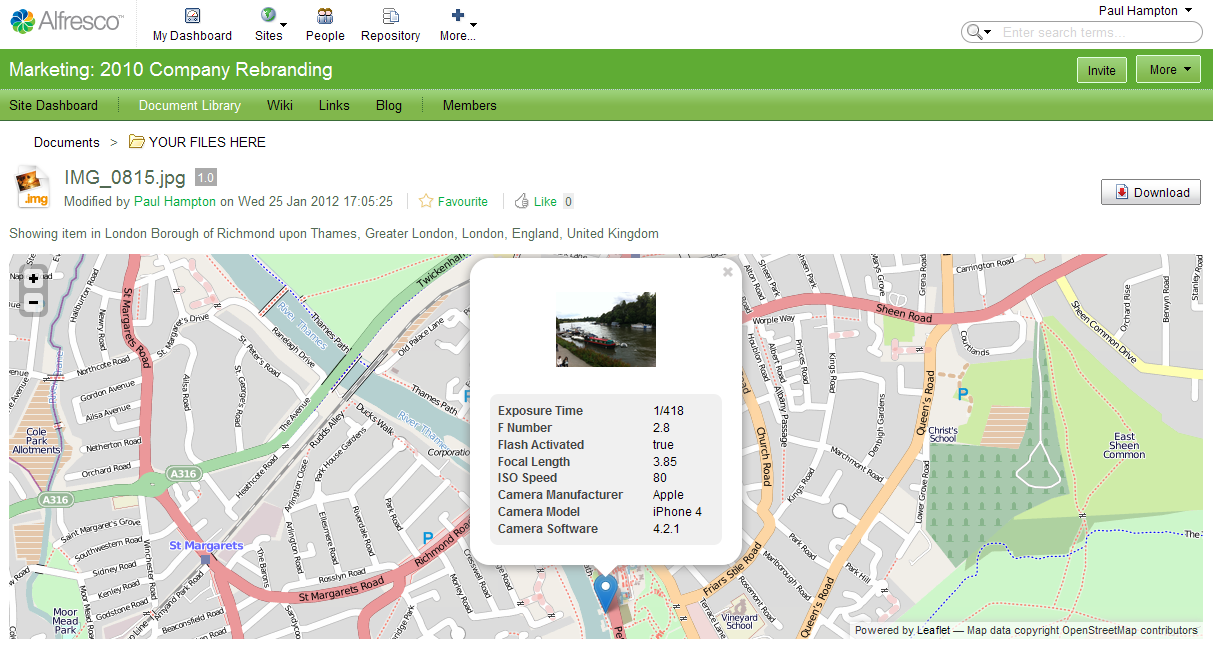
The add-on is packaged as a single JAR file for easy installation into Alfresco Share.
To install the dashlet, simply drop the geo-views-<version>.jar file into the tomcat/shared/lib folder within your Alfresco installation, and restart the application server. You might need to create this folder if it does not already exist.
After installing the JAR file, some additional steps are requires to add the customizations to Share.
No specific configuration is required to use the Google Maps-based view.
To use Leaflet in preference to Google Maps, enable the Site Geotagged Content Dashlet (Leaflet) module in the Share Module Deployment console, after Alfresco has started up.
In order to turn on the view you must enable the Document List Geographic View module in the Share Module Deployment console, after Alfresco has started up.
To use Leaflet in preference to Google Maps, enable the Document List Geographic View (Leaflet) module in addition to this. You must ensure that this module appears after the first when you click Apply Changes.
###Document Details page Map Component
To add the map view to the Document Details screen you must enable the Document Geographic Details Component module in the Share Module Deployment console, after Alfresco has started up.
This will enable the custom Geotag, View in OpenStreetMap and View in Geohack Document Library Actions in Share’s document list page, and document details page.
All three actions are supported on Alfresco version 4.1 and greater.
The actions can be enabled in the Module Deployment Console, after Alfresco has started up. There is one module for each action.
Note: This method automatically adds the DobLibActions configuration below to Share. If you wish to use a different configuration, you must apply this manually as for Alfresco 4.0 and modify as you require.
All three actions are supported on Alfresco 4.0.
You can enable the actions on both the document details and document list pages by adding the following configuration to your share-config-custom.xml.
<config evaluator="string-compare" condition="DocLibActions">
<actionGroups>
<actionGroup id="document-browse">
<action index="996" id="org_sharextras_document-view-osm" />
<action index="997" id="org_sharextras_document-view-geohack" />
<action index="998" id="org_sharextras_document-geotag" />
</actionGroup>
<actionGroup id="document-details">
<action index="996" id="org_sharextras_document-view-osm" />
<action index="997" id="org_sharextras_document-view-geohack" />
<action index="998" id="org_sharextras_document-geotag" />
</actionGroup>
</actionGroups>
</config>
If you only wish to show some of the actions, or only on the document details or document list page, then you can simply remove the other items.
Only the Geotag action is supported on Alfresco 3.3/3.4.
To enable the action, copy the web script configuration file WEB-INF/classes/alfresco/site-webscripts/org/alfresco/components/documentlibrary/documentlist.get.config.xml from the Share webapp into the directory
alfresco/web-extension/site-webscripts/org/alfresco/components/documentlibrary in Tomcat’s shared/classes to override it. You should see a section <actionSet id="document"> which defines all the actions shown for a normal document in the document list view.
To add the Geotag action to this list, add the following line just before the </actionset> element for that block.
<action type="action-link" id="onActionGeotag" permission="edit" label="actions.document.geotag" />
If you also want the action to show up in the document details view, you need to copy the file
WEB-INF/classes/alfresco/site-webscripts/org/alfresco/components/document-details/document-actions.get.config.xml into alfresco/web-extension/site-webscripts/org/alfresco/components/document-details in shared/classes, and add the extra <action> definition in the same way.
Lastly, you need to ensure that the client-side JS and CSS assets get pulled into the UI as unfortunately the config files do not allow us to specify these dependencies.
To do this, you must override the file WEB-INF/classes/alfresco/site-webscripts/org/alfresco/components/documentlibrary/actions-common.get.head.ftl. Copy this into the directory alfresco/web-extension/site-webscripts/org/alfresco/components/documentlibrary in shared/classes and add the following lines at the bottom of the file.
<#-- Google Maps scripts -->
<#-- optional google map key @script type="text/javascript" src="http://maps.google.com/maps/api/js?sensor=false&key=your domain's google maps key" -->
<@script type="text/javascript" src="http://maps.google.com/maps/api/js?sensor=false"></@script>
<#-- Custom Geotag Action -->
<@link rel="stylesheet" type="text/css" href="${page.url.context}/res/extras/components/documentlibrary/geotag-action.css" />
<@script type="text/javascript" src="${page.url.context}/res/extras/components/documentlibrary/geotag-action.js"></@script>
Once you have made these changes you will need to restart Tomcat so that the configuration and your classpath resources in the JAR file are picked up.
Note: If you want the action to appear in the repository browsing pages or in Web Quick Start or Records Management sites, you will also need to update the corresponding .config.xml and .head.ftl files for those page components.
An Ant build script is provided to build a JAR file containing the custom files, which can then be installed into the tomcat/shared/lib folder of your Alfresco installation.
To build the JAR file, run Ant from the base project directory.
ant dist-jar
The command should build a JAR file named geo-views-<version>.jar in the build/dist directory within your project.
To deploy the files into a local Tomcat instance for testing, you can use the hotcopy-tomcat-jar task. You will need to set the tomcat.home property in Ant.
ant -Dtomcat.home=C:/Alfresco/tomcat hotcopy-tomcat-jar
After you have deployed the JAR file you will need to restart Tomcat to ensure it picks up the changes.
Navigate to the doucment library of any site and select the  Geographic view from the list on the top right-hand-side of the document list.
Geographic view from the list on the top right-hand-side of the document list.
To geotag other content items or to update the geographic information on already-tagged items, click the Geotag action on the document list or document details pages. You must have edit permissions on the file and have enabled the custom action at installation time (see Configuration, above).
In order to work with version 3.3 of Alfresco, the cm:geographic aspect must be added to the file contentModel.xml in tomcat/webapps/alfresco/WEB-INF/classes/alfresco/model. Ensure you add it within the <aspects> element.
<aspect name="cm:geographic">
<title>Geographic</title>
<properties>
<property name="cm:latitude">
<title>Latitude</title>
<type>d:double</type>
</property>
<property name="cm:longitude">
<title>Longitude</title>
<type>d:double</type>
</property>
</properties>
</aspect>
